This article covers detailed information regarding the Salesforce integration. We recommend you start by following the instructions in this article before proceeding.
The CallTrackingMetrics softphone can be integrated with your Salesforce Organization via the Open CTI Adapter. By embedding the softphone in Salesforce, agents can receive calls, make outbound calls, and utilize all the capabilities of the softphone within the Salesforce platform.
When using the embedded softphone, we recommend disabling automatic lead creation from CallTrackingMetrics and instead relying on our screen pops triggered from within your call center dashboard in Salesforce.
Configuring the CTM softphone within Salesforce requires two main steps:
- Setting up a call center within Salesforce
- Adding the CTM call log as a Visualforce page in Salesforce
Setting up the Call Center in Salesforce
IN CALLTRACKINGMETRICS
To get started, you will need to download the CallTrackingMetrics Open CTI Adapter.
- Navigate to Settings → Integrations → Salesforce, then scroll down to the Configure Open CTI section.
- Click the Open CTI Adapter link to download the adapter xml file.
IN SALESFORCE
- Navigate to the Setup page in your Organization.
- Locate the Quick Find search box in the left-hand navigation and select Call Centers.
- On the Call Centers page, click Import and Choose File, then select the CTM Open CTI Adapter file you downloaded from the Salesforce integration page in CTM.
- Click Import.
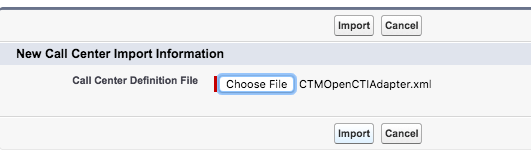
- Once you have imported the file, your page will refresh and on the second half of the page you will see a new section titled Call Center Users. Navigate to this section and click Manage Call Center Users to add users to your call center.
- Note: If your users are already added to another call center, please remove them before you add them to the CTM Call Center.
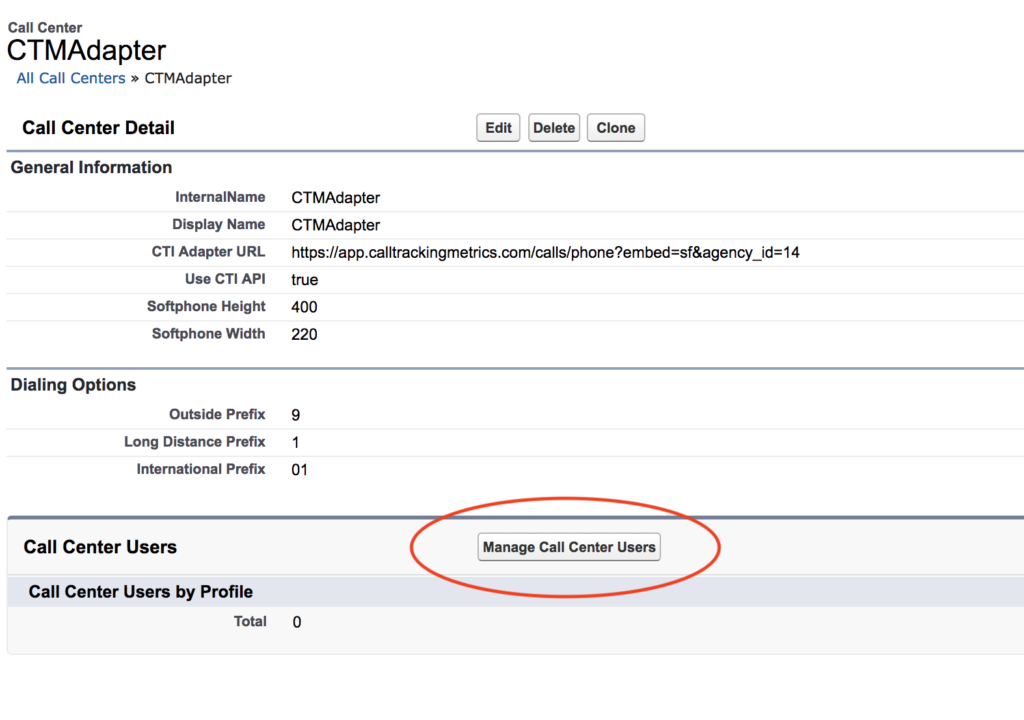
- Note: If your users are already added to another call center, please remove them before you add them to the CTM Call Center.
Once your call center has been configured, you can adjust the softphone screen pop settings by searching for “softphone layouts” in the Quick Find box on the Setup page.
Adding the Call Log as a Visualforce Page
To complete the softphone setup, you will need to configure a custom Salesforce tab to allow users to directly access the CTM Call Log from within Salesforce as a Visualforce page.
- Navigate to the Setup page in your Organization.
- Locate the Quick Find search box in the left-hand navigation, search for and select Visualforce Pages.
- Click New to start a new Visualforce page.
- Enter a name for the page and paste the following snippet of code to your Visualforce markup:
<apex:page >
<iframe border=”none” allow=”geolocation; microphone; camera” style=”border:0;height:100%;min-height:800px;” width=”100%”
src=”https://app.calltrackingmetrics.com/calls?head=0″></iframe>
</apex:page> - Click Save.

- Next you’ll want to create a custom tab to make this accessible for your users. From the Setup page in your Organization, use the Quick Find box to search for and select Tabs.
- Navigate to the Visualforce section of the Tabs setup page and click New.
- Select the Visualforce page you just created from the drop-down, name the tab, select a tab style, and click Next.
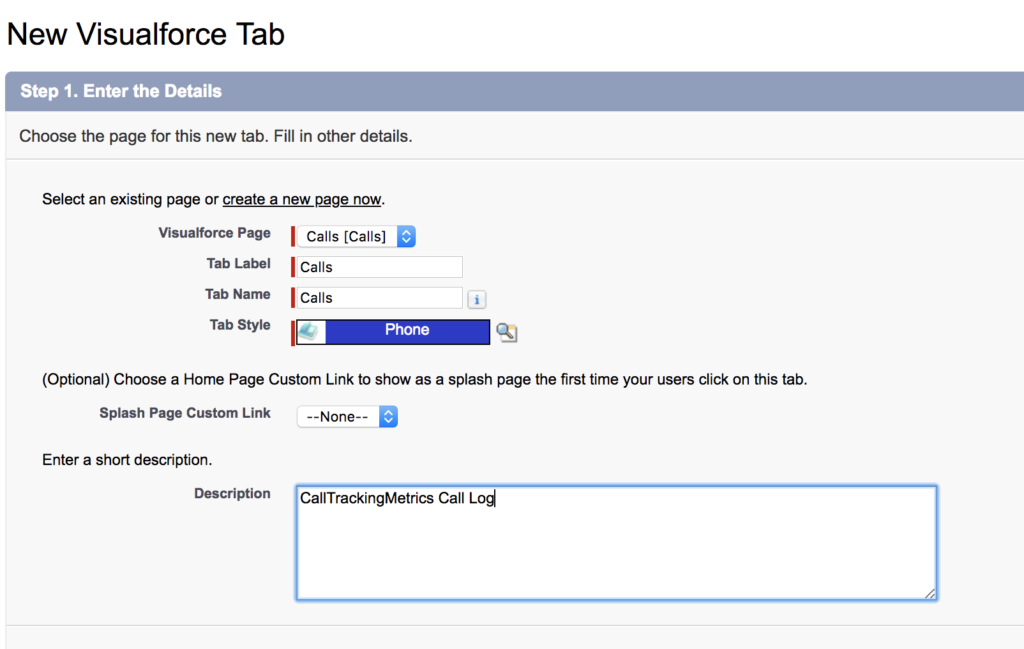
- Select the profiles and apps you would like to use this tab, then Save.

- Once the tab has been saved your users will be able to access the CTM call log from within your Salesforce organization.
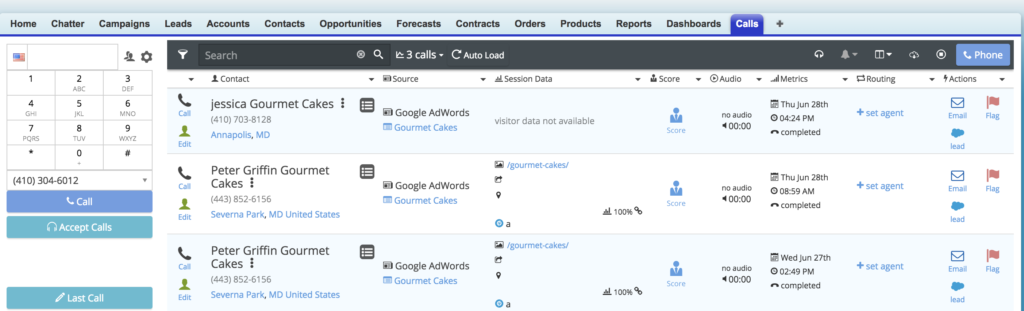
Comments
Article is closed for comments.